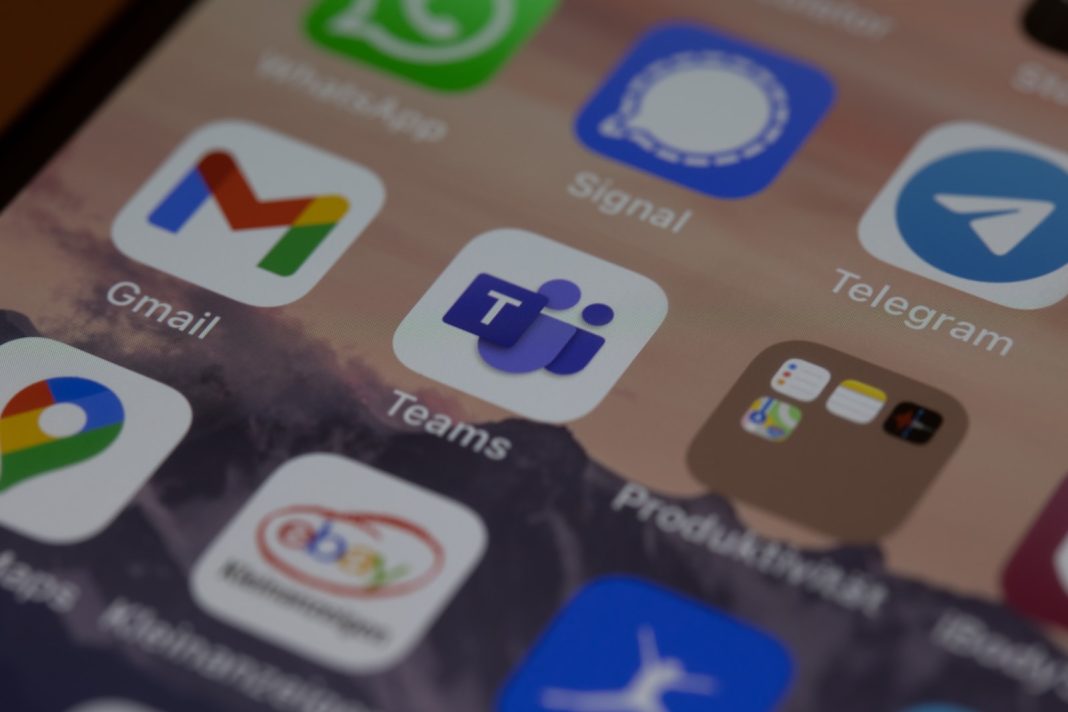In the era of remote work dominated by Microsoft Teams, managing your online status has become crucial. The subtle shift from ‘Available’ to ‘Away’ can send the wrong signals to your boss, potentially affecting your career. Fear not, as we’ve compiled a guide to help you stay active on Teams and showcase your dedication. Discover the secrets of User Presence, learn how to set your status to ‘Available,’ and explore practical workarounds for both Windows and Mac users.
Understanding User Presence
User Presence is the key to maintaining an active status on Microsoft Teams. These predefined statuses inform your team members about your activities and assist Microsoft’s AI, Cortana, in understanding your context. Cortana can even automatically assign a status based on your ongoing tasks, like setting ‘In a Meeting’ when a schedule is detected in your Outlook calendar.
The available User Presence statuses include:
- Available
- Out of office
- Busy
- In a meeting
- On a call
- Focusing
- Away
- Offline
- Do not disturb
- Be right back
- Offline (again)
Your organization might limit some of these statuses, but Cortana aims to intuitively adjust your presence based on your activities.
Setting Your User Presence to ‘Available’
To ensure your status remains ‘Available,’ follow these simple steps:
- Click on your Profile picture in the top right corner of the Teams screen.
- Select your current status.
- Choose ‘Available’ from the drop-down menu.
Keeping Your Status Active: Workarounds for Windows and Mac
Change Power Settings
While Microsoft Teams lacks direct settings to prevent your status from shifting to ‘Away,’ you can manipulate your computer’s power settings to maintain an active status.
For Windows:
- Press Windows + I or search for “settings” in the Windows search bar.
- Select System > Power and battery > Screen and sleep.
- Adjust sleep settings, ensuring your system stays awake while using Teams.
For Mac:
- Open System Preferences > Battery.
- Adjust the slider under ‘Turn display off after’ for both Power adapter and Battery.
Caffeine for Windows
Windows users can install the unobtrusive Caffeine app to keep their system awake and Teams status active.
- Download Caffeine from the official website.
- Extract and install the program.
- Adjust the app’s settings to keep your computer active for the desired duration.
Amphetamine for Mac
Mac users can rely on the Amphetamine app to prevent their system from sleeping and maintain Teams’ active status.
- Find and download Amphetamine from the Mac App Store.
- Open Launchpad, click on Amphetamine, and let it appear on the top toolbar.
- Select the duration for which you want to keep your Mac awake.
These workarounds ensure your Teams status stays green, demonstrating your constant engagement.
Frequently Asked Questions
How do you keep your Teams status green?
Manually setting your status to ‘Available’ and using the described techniques to keep your computer active should suffice. For extreme cases, consider keeping your mouse in motion or using a heavy object on the spacebar.
How do you keep Microsoft Teams active on iPhone?
To keep Teams active on your iPhone, keep the app open and focused. Adjust power and screensaver settings to prevent your screen from timing out without user interaction.
Is there a Microsoft Teams keylogger?
Fortunately, there is no Microsoft Teams keylogger. However, be cautious about what you do in Teams, as your activities may be visible to your boss. Keep confidential conversations elsewhere, like in a Discord chat.
Master the art of staying active on Microsoft Teams, ensuring your virtual presence aligns with your dedication to work. With these tips and tricks, you can navigate the nuances of remote collaboration seamlessly.