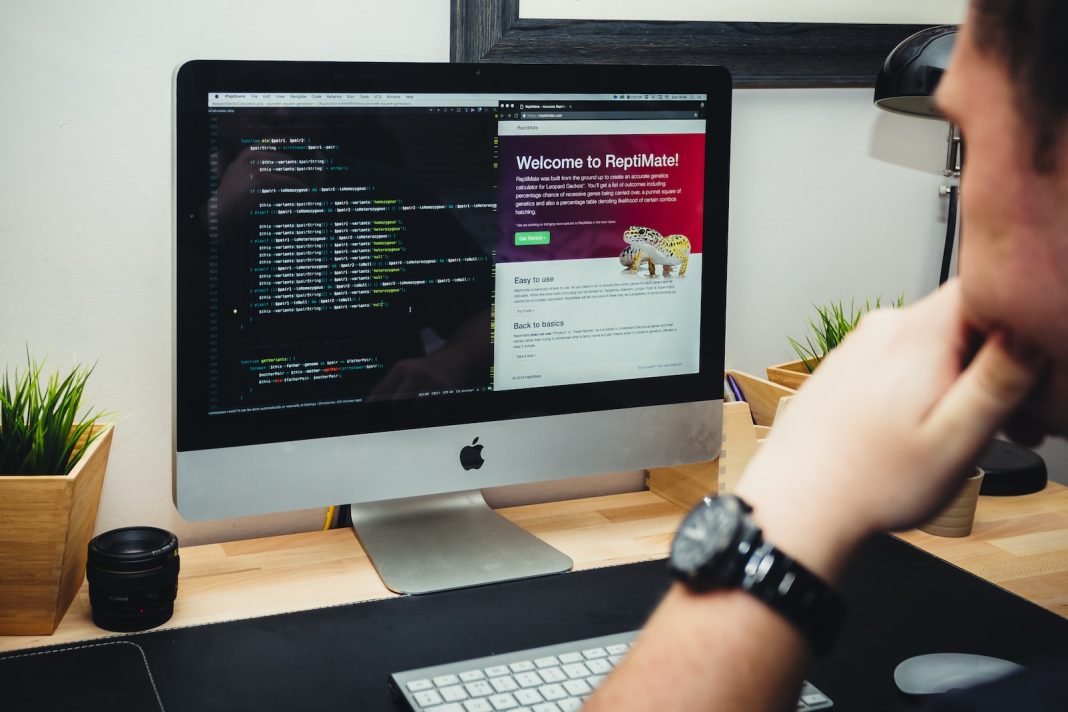In an era dominated by screen time, it’s crucial to address the adverse effects of prolonged exposure to blue light emanating from our digital devices. Whether you’re glued to a Windows PC, a Mac, or a Chromebook, taking steps to reduce eye strain and promote healthier sleep patterns is now easier than ever. This comprehensive guide will walk you through the process of configuring blue light filters on various operating systems, offering solutions for users across different platforms.
Understanding the Biological Impact of Blue Light
The problem with blue light lies in its biological impact. Our bodies, attuned to the natural circadian rhythm, react to the levels of light and dark in our environment. Exposure to sunlight triggers the production of melatonin, a hormone essential for sleep. However, artificial lighting, especially the blue light emitted by screens, disrupts this process, making our bodies more alert and inhibiting melatonin production.
Windows 10 and 11: Night Light Feature
Microsoft’s response to this issue came in the form of the Night Light feature, introduced in the Creators Update in April 2017. Users of both Windows 10 and 11 can easily access this feature to shift their display to warmer colours, reducing the amount of emitted blue light.
To enable Night Light on Windows 10:
- Right-click on the Start button and select Settings.
- Choose System and then Display.
- Toggle on the Night Light setting.
- Configure the feature by adjusting strength and scheduling options.
For Windows 11 users, locate the Night Light setting in the Brightness & colour section.
By utilising Night Light, users can mitigate the impact of prolonged PC use on their sleep, potentially leading to a more restful night.
MacOS: Night Shift for Macs
Apple joined the blue light-filtering trend with the introduction of Night Shift to Macs in macOS Sierra. Configuring Night Shift on a Mac is a straightforward process.
To enable Night Shift on MacOS:
- Click the Apple logo and select System Preferences.
- Choose Displays and click the Night Shift tab.
- Configure automatic scheduling or set a custom schedule for Night Shift.
Similar to Windows’ Night Light, Apple’s Night Shift adjusts the display’s colours to reduce blue light emission, aiming to improve users’ sleep habits and overall well-being.
Chromebooks: Built-in Night Light Feature
Chrome OS users benefit from a built-in blue light filter called Night Light. Activating this feature is a breeze.
To enable Night Light on Chromebooks:
- Click on the System Clock and select the Gear icon.
- Navigate to Device and then Displays.
- Toggle on the Night Light feature and adjust the blue light level.
For Chrome OS users on macOS Ventura and later, click on Night Shift to access the settings.
Customisation options include adjusting the blue light level and setting a schedule for Night Light, allowing users to tailor their experience based on personal preferences.
External Displays: Managing Blue Light Levels
For users with external monitors, adjusting blue light levels can be done on both the software and hardware sides. While operating systems provide settings to control blue light emission, some external monitors come equipped with On-Screen Display (OSD) controls for direct adjustments.
Consider the Acer SB220Q 21.5-inch display, which includes options for adjusting brightness, sharpness, and blue light levels directly from the monitor. Although adjusting settings through the operating system is generally more convenient, using monitor controls may be preferable for those using the same display across multiple devices.
Third-Party Alternatives: F.lux and Iris Mini
For users seeking additional flexibility or features beyond the built-in options, third-party alternatives like F.lux and Iris Mini present viable solutions.
F.lux: This innovative third-party tool monitors sunlight levels and adjusts screen colour temperature accordingly. Available for free on Windows, macOS, and Linux, F.lux can be toggled on and off at will, offering users control over their screen’s blue light emission.
Iris Mini: An ultra-lightweight blue light filter application, Iris Mini operates with minimal UI, providing a streamlined user experience. With automatic colour adjustments based on the time of day, Iris Mini caters to users on Windows, Mac, and Linux platforms.
By exploring these third-party alternatives, users can find the solution that best suits their preferences and enhances their overall digital experience.
Prioritising Eye Health in the Digital Age
As we navigate an increasingly digital landscape, prioritising eye health becomes paramount. Configuring blue light filters on Windows, Mac, and Chromebook devices empowers users to take proactive steps towards mitigating the potential negative impacts of prolonged screen exposure. Whether through built-in features or third-party applications, the tools are readily available to create a more comfortable, eye-friendly computing environment. Embrace these adjustments, and you may find yourself enjoying a better night’s sleep and a healthier digital lifestyle in the long run.