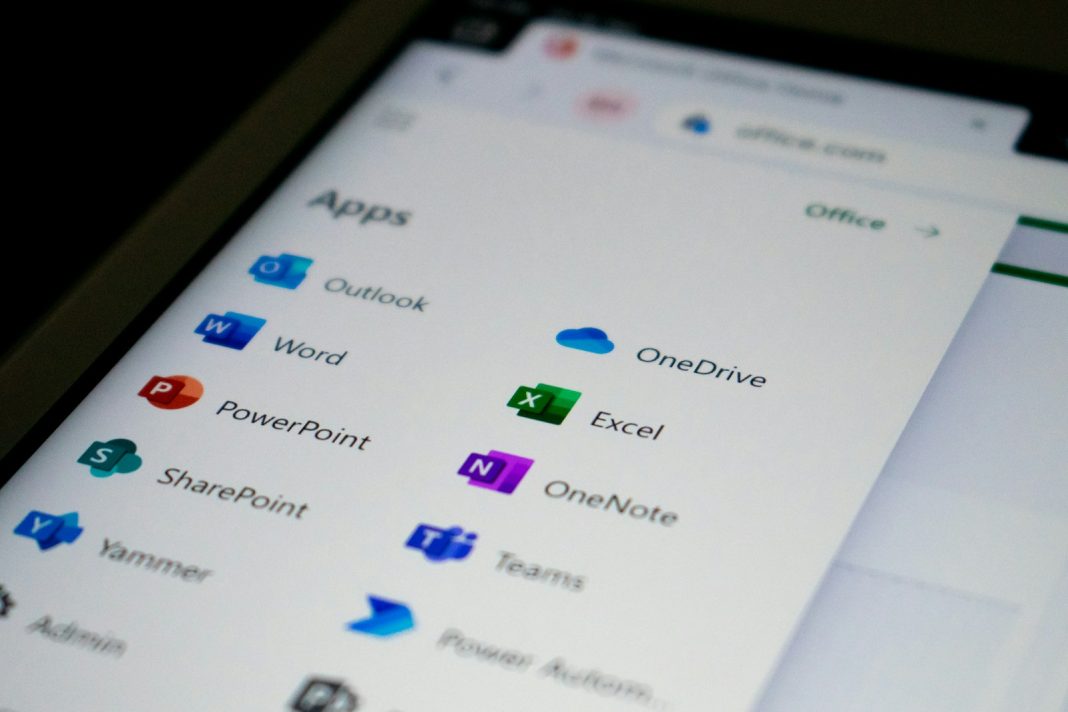In an age where digital data reigns supreme, having a reliable cloud storage solution is paramount. Microsoft OneDrive stands out as a leading platform, offering a robust suite of features to safeguard your important files and folders. Whether you’re a Windows aficionado or an Apple devotee, OneDrive ensures compatibility across various devices and operating systems, making it a versatile choice for users seeking seamless file syncing capabilities.
Creating Your OneDrive Account
Getting started with OneDrive is a breeze. Simply download the OneDrive desktop client for Windows 10 or 11, or macOS 10.4 or later. While mobile apps are available for Android and iOS devices, please note that you cannot create a OneDrive account through these interfaces. Once installed, follow the prompts to set up your account, and you’re ready to begin syncing your files and folders.
Syncing Files and Folders: A Step-by-Step Guide
Once you’ve signed in to your OneDrive account, integrating it with your File Explorer is the next step towards seamless file syncing.
- Integration with File Explorer: Upon signing in, your File Explorer will now prominently display “OneDrive – Personal” alongside other shortcuts like “This PC.” This integration streamlines the process of syncing files and folders to your OneDrive account.
- Copying and Pasting: To sync files and folders, simply copy and paste them into the designated OneDrive folder within File Explorer. Avoid dragging and dropping to prevent files from being removed from their original location.
- Selecting Specific Files and Folders: OneDrive offers granular control over syncing preferences. Navigate to the OneDrive settings via the taskbar icon, click on “Help & settings,” then choose “Settings.” From there, select the “Account” tab and click “Choose folders” to specify which files and folders you want synced to OneDrive.
- Syncing All Files and Folders: For those who prefer a hands-off approach, OneDrive allows you to sync all files and folders within your designated OneDrive folder. Simply click “Choose folders” within the settings and select “Make all files available.”
Troubleshooting: Why Isn’t OneDrive Syncing?
While OneDrive offers seamless syncing capabilities, occasional hiccups may occur. Here are a few troubleshooting tips:
- Internet Connection: Ensure you’re connected to the internet, as OneDrive requires constant access to function properly.
- System Initialisation: If OneDrive isn’t syncing immediately after start up, wait until the signing-in process completes. Older systems may take longer to connect to Wi-Fi and sign in.
Exploring Further
For a comprehensive understanding of OneDrive and its myriad features, explore our detailed breakdown of the cloud service. Additionally, if you’re keen on exploring alternative methods of storing files on OneDrive, such as utilising the platform’s website interface, our guide provides invaluable insights.
In conclusion, Microsoft OneDrive offers a user-friendly and versatile solution for file syncing across multiple devices and platforms. By following these simple steps and troubleshooting tips, you can harness the full potential of OneDrive to safeguard your digital assets with ease and confidence.