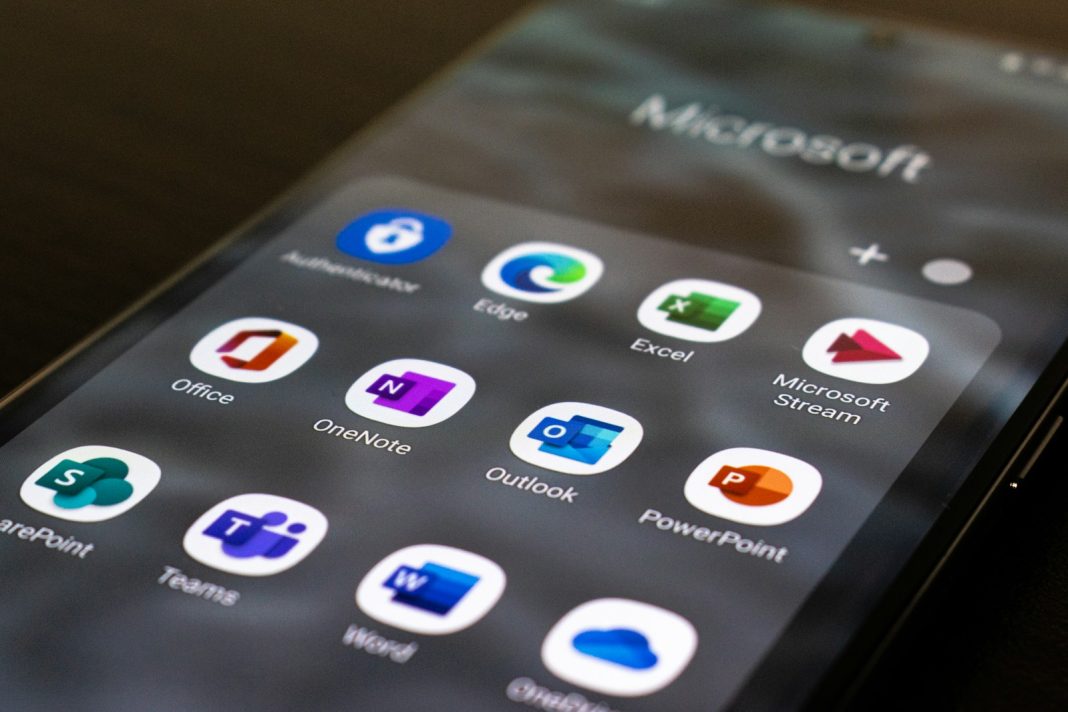In the fast-paced world of document creation, the presence of blank pages can be a source of frustration, potentially tarnishing the professional image of your work. Microsoft Word, a widely-used word processing tool, is not immune to this quirk, often creating blank pages that defy easy deletion. In this comprehensive guide, we will walk you through the process of removing both entirely blank pages and those stealthily clinging to content, ensuring your documents remain polished and presentable.
Deleting a Page in Word: The Basics
Step 1: Locate the Page
Whether you’re grappling with an entirely blank canvas or a page harbouring unwanted content, the first step is to locate the elusive page. Scroll through or employ the ‘Go To’ function (Ctrl + G in Windows, Option + CMD + G in macOS) to zero in on the target.
Step 2: Select the Entire Page
Click or tap anywhere on the page to ensure it is highlighted in its entirety. This crucial step ensures you don’t inadvertently leave behind remnants of the troublesome page.
Step 3: Execute Deletion
Once you’ve confirmed the page selection, hit the Delete key. This action should bid farewell to the unwanted page, leaving your document streamlined and professional.
Vanquishing Blank Pages: A Detailed Approach
Step 1: Open the Navigation Pane
To unmask blank pages lurking within your document, open the Navigation pane. Navigate to the ‘View’ menu and ensure the ‘Navigation pane’ box is checked. This reveals a new column on the left, displaying all pages in your document.
Step 2: Identify and Select Blank Page
Scroll through the list in the Navigation pane to pinpoint the blank page(s). Double-click or select to jump directly to the offending page.
Step 3: Unveil Paragraph Markers
Make the invisible visible by holding Ctrl + Shift + 8 (Windows) or Command + 8 (Mac) to display paragraph markers. These markers are crucial for identifying and removing hidden elements causing the blank page conundrum.
Step 4: Eliminate Paragraph Markers
Select the paragraph markers using your preferred method—clicking and dragging or using arrow keys with the Shift key held down. Press the Delete key to bid adieu to the paragraph markers and the pesky blank page.
Troubleshooting: Addressing Word’s Quirks
If the straightforward deletion steps fail to resolve your blank page dilemma, consider these potential issues:
Section Breaks
Pages with section breaks, even if blank, can be stubborn to remove. Eliminate the section break first, then attempt page deletion anew.
Page Breaks
Similar to section breaks, page breaks can impede deletion efforts. Remove them before tackling the blank page.
Tables and Images
Word’s formatting quirks often result in extra space after tables or images, creating phantom blank pages. Temporarily delete a few lines to test if the blank page vanishes, signalling an issue with tables or images.
Conclusion: Mastering the Art of Page Deletion in Word
In the ever-evolving landscape of document creation, mastering the nuances of Microsoft Word is essential. Deleting unwanted pages, whether blank or clinging to elusive content, requires a combination of precision and understanding Word’s idiosyncrasies. By following this step-by-step guide, you can confidently navigate the challenges posed by blank pages, ensuring your documents consistently exude professionalism.
As technology evolves, Microsoft Word may undergo updates or changes. Stay vigilant for any new features or tools that may streamline the process of page deletion in the future. In the meantime, armed with this guide, you are equipped to conquer the blank page conundrum and maintain the pristine quality of your documents.